
Open the Library Administration Control Panel ( :/MicroStrategyLibrary/admin).Enter your MicroStrategy Library URL ( :/MicroStrategyLibrary) in the Link to MicroStrategy Library field.In MicroStrategy Web open Preferences > Project Defaults.To Configure Web and Library Applications for Seamless Login Restart your MicroStrategy Web server to apply the changes.Under MicroStrategy Library configuration, enter your secret key.Select Security from the left-side navigation.Open the Web Administration Page ( :/MicroStrategy/servlet/mstrWebAdmin).Copy the token value from the cretKey parameter.Open the Library configOverride.properties with a text editor.A secret key should be between 5 and 30 characters long. If the secret key is not available in the configOverride.properties file, you can add any phrase or passcode to the parameter to be used as the secret key. To Configure the Secret Key Between Web and Library For collaboration to work properly, use the same secret key in config.json.Once you configure seamless login between Web and Library, it will also work in Workstation.
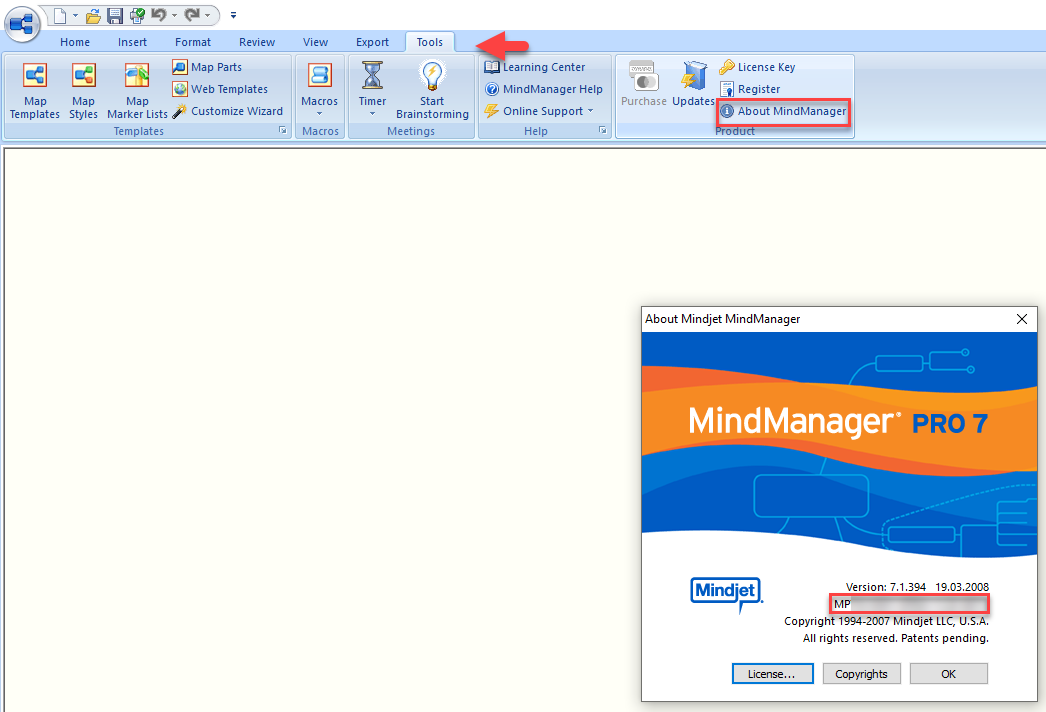
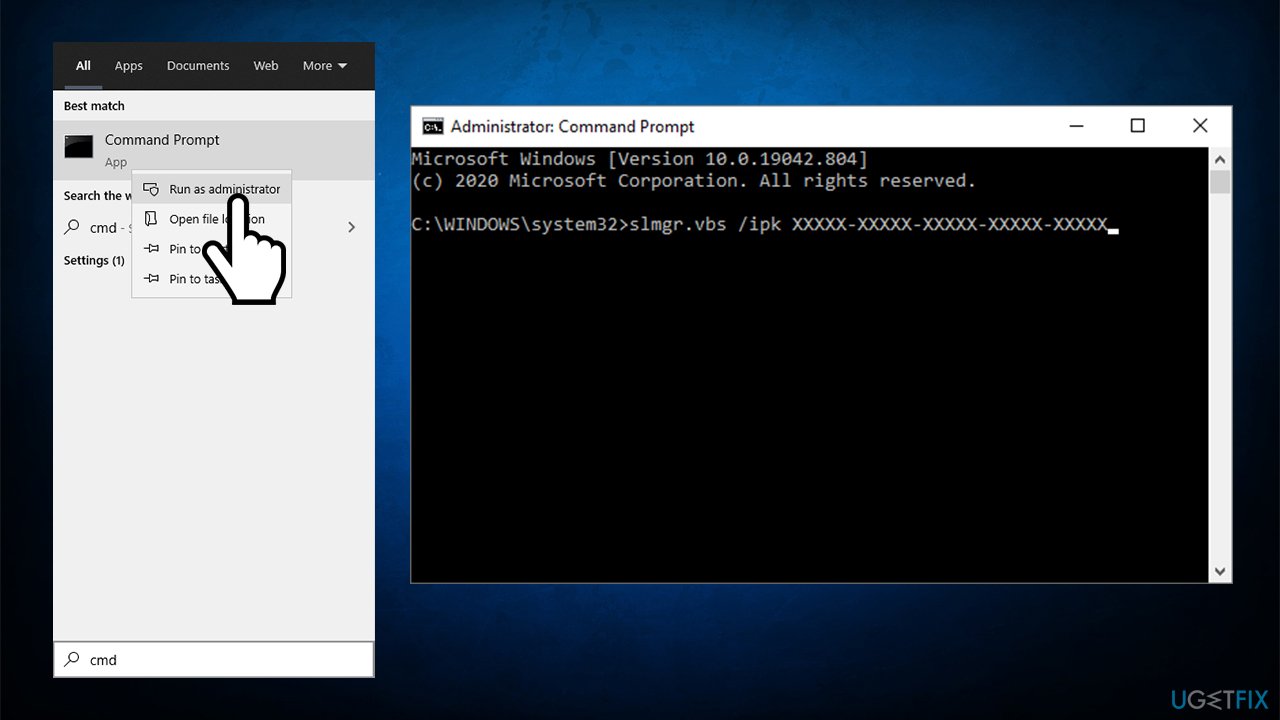
For Web and Library configuration, use the same Intelligence Server.The following are some points to keep in mind while configuring seamless login between Web, Library, and Workstation. Distributed environments and customers upgrading to version 2019 need to configure the secret key by following the steps below. It uses an encrypted (secret) key to securely share the session among the applications.įor new installations of MicroStrategy 2019 seamless login will be configured and active if the prerequisite components are installed on the same machine. How to Enable Seamless Login Between Web, Library, and WorkstationĮnabling seamless login allows you to navigate between MicroStrategy Web, Library, and Workstation without having to re-authenticate regardless of your configured authentication mode.


 0 kommentar(er)
0 kommentar(er)
